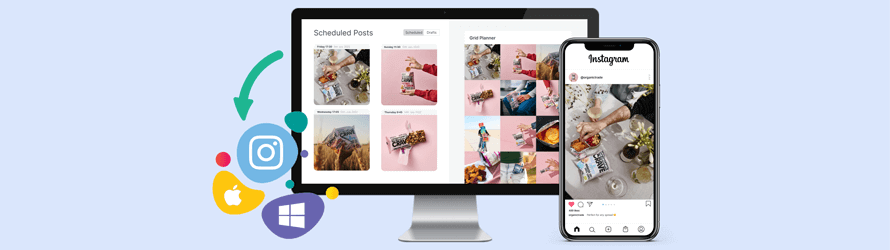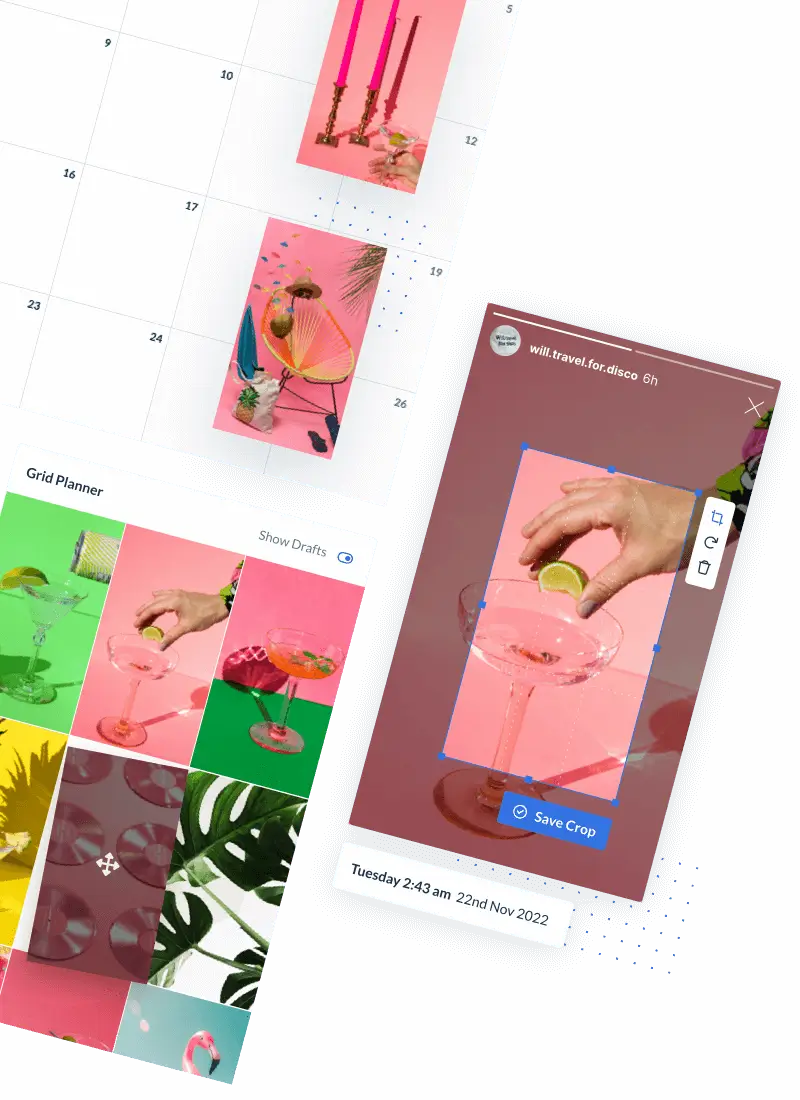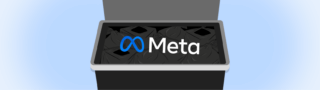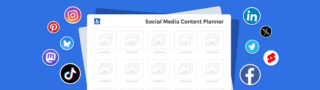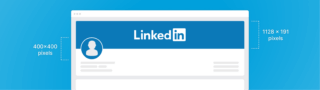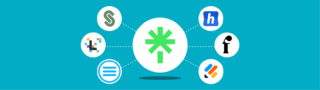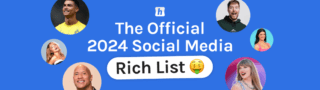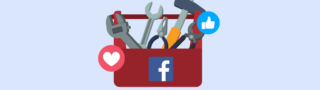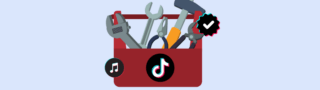This guide on how to post on Instagram from a PC gives you quick and easy steps to post your content straight from your desktop or laptop.
When Instagram first launched in 2010, it only allowed users to post photos from their mobile devices through the Instagram app. Since then, Instagram users and mainly brands have been searching for options to post on Instagram from PC.
If you’re wondering “How do you post on Instagram from a desktop?”, we’ll cover different options to post on Instagram from your computer in this article.
How to post on Instagram from PC
With Instagram’s latest update, everyone can post from PC whether with Mac or Windows; therefore, allowing to upload Instagram posts from the web version of Instagram (Not the mobile app).
If you’re looking for a centralized solution to posting on several social media channels from your PC, consider giving Hopper HQ a try for free!
1) Visit the Instagram website and log in
Head to www.instagram.com and login to your account. If you haven’t created one yet, follow the sign-up instructions instead.
2) Once inside, click the + icon in the upper-right corner
Here, you can edit the photos, and add your caption, for instance. In addition to changing location, Alt text, and advanced settings.
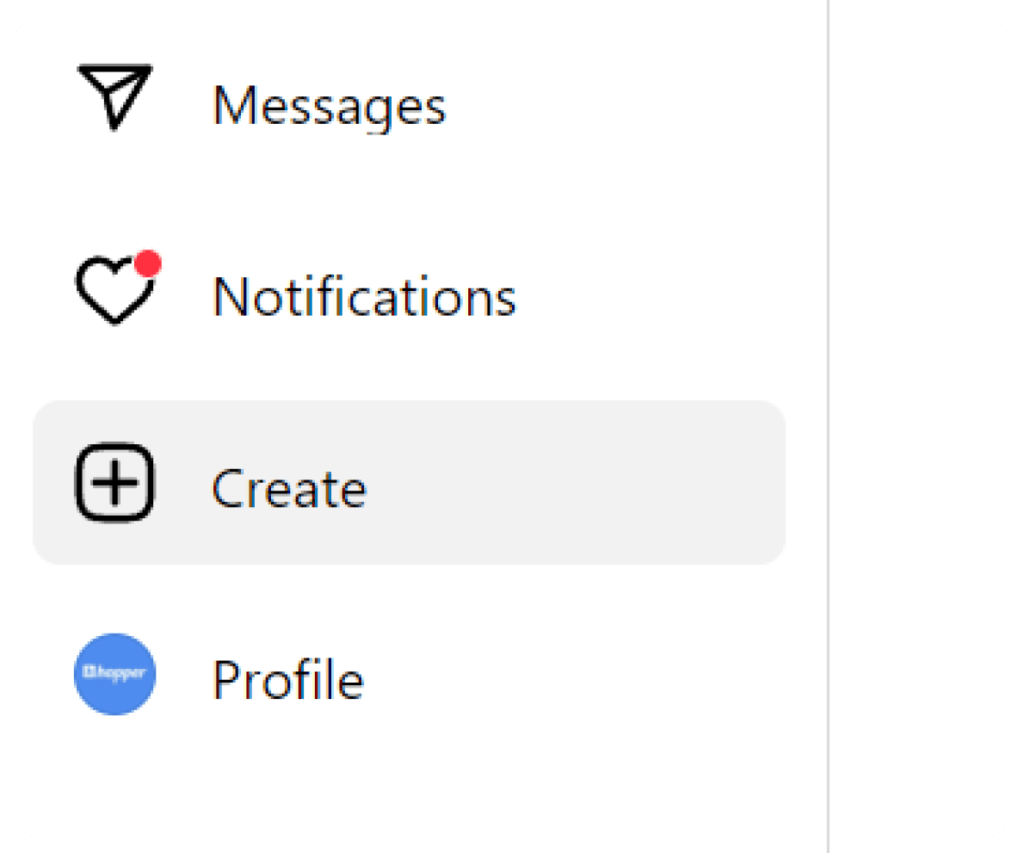
3) Select the content from your computer
You’ll have to select the content you wish to post from your computer. So, ensure that you’ve transferred any visuals if necessary or that they are reachable through the internet.
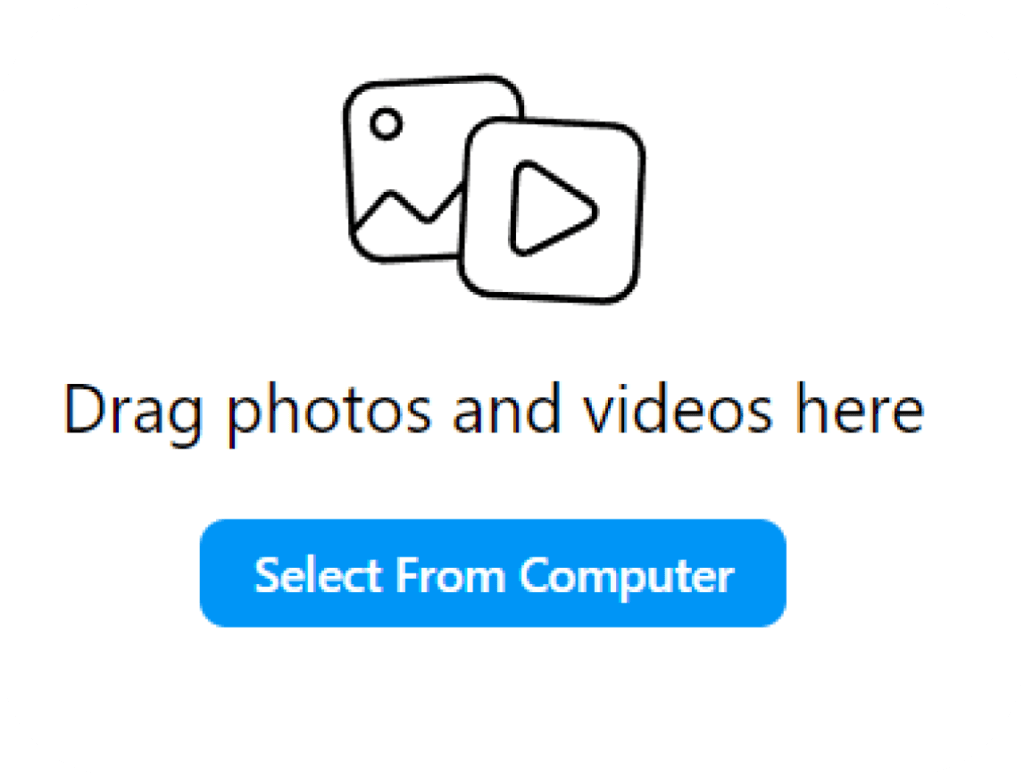
4) Edit the post and add any necessary details
You will first be asked if you’d like to crop the image or make the post a carousel. Then you can add filters or make adjustments to make your post extra appealing.
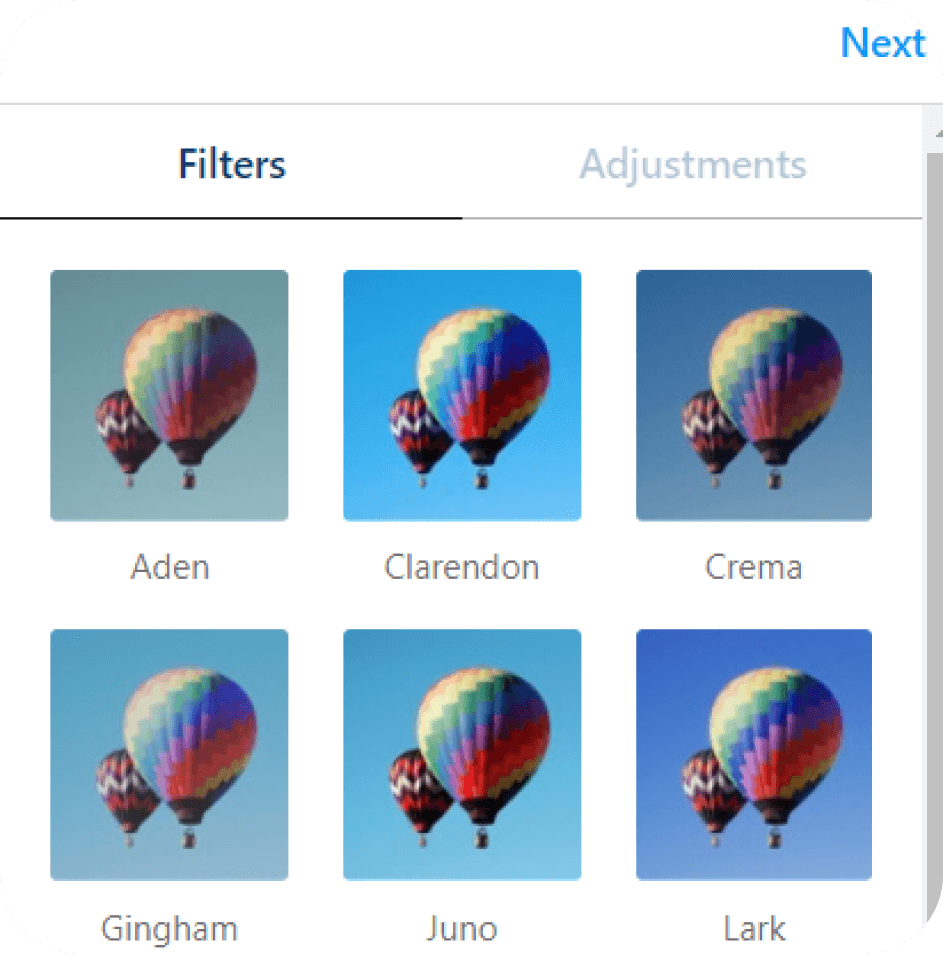
5) Add Captions and locations to your post
Lastly, make sure you added a captivating caption to engage your audience and if relevant, you can also tag the post geographically. You can use this Instagram caption generator to quickly create ideas for your posts.
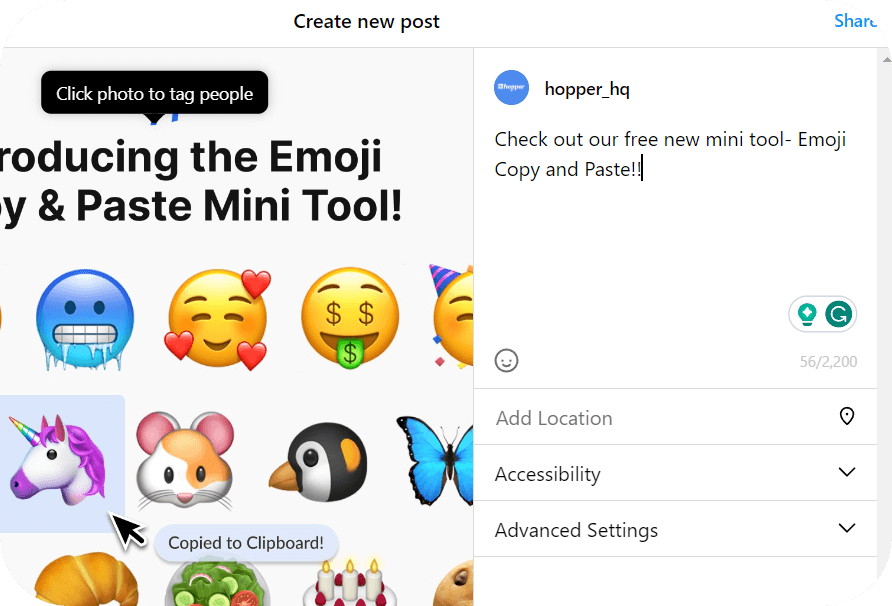
6) Click Share and publish your post
Now, that everything is set, you can hit “share” which will make your post public to everyone! Make sure to check how your post looks on your grid.
How to share videos on Instagram from Your PC
To post a video on Instagram, you’ll follow a process similar to publishing a regular post. The main distinction is that you’ll be uploading a video, such as a Reel, instead of a static image.
1) Visit the Instagram Website and Log In
Start by going to www.instagram.com and logging in to your Instagram account. If you haven’t registered for an account yet, you can follow the sign-up instructions provided.
2) Access the Upload Feature
Once you’re logged in, locate and click the “+” icon situated in the upper-right corner of the page. This is where you can create and customize your post.
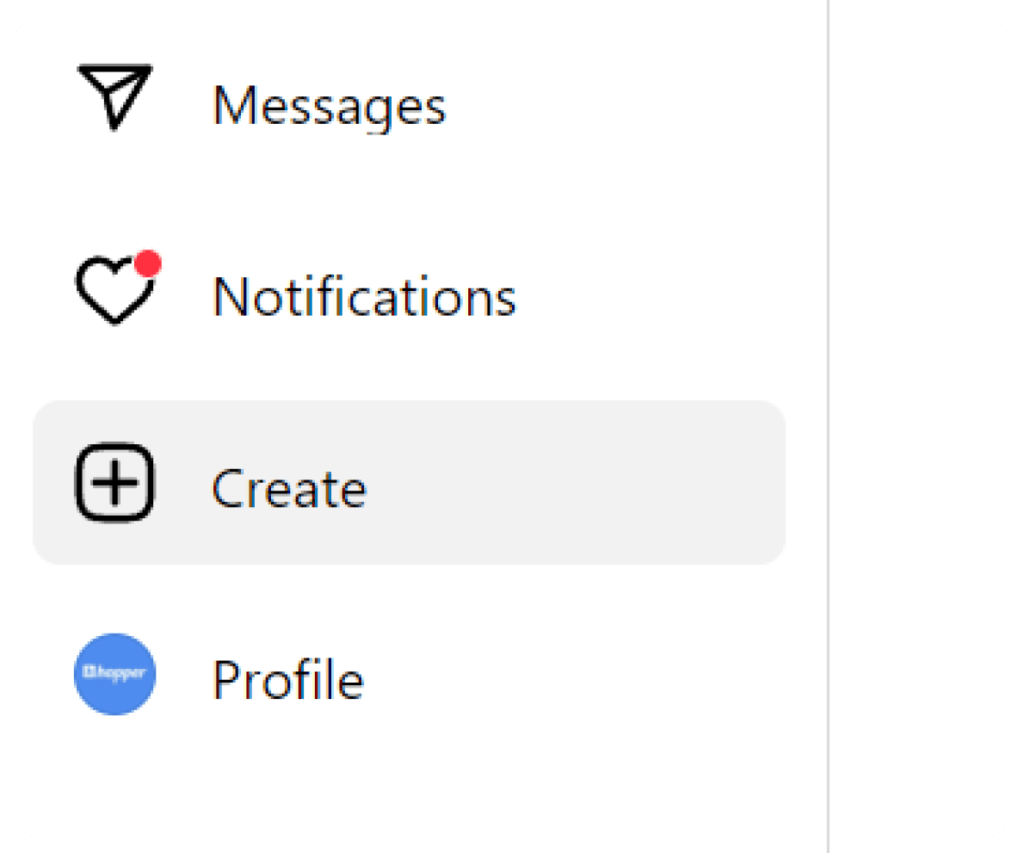
3) Choose Your Video Content
Select the video you wish to share from your computer. If you initially captured the video on your mobile device, ensure it’s accessible on your computer, either through transfer or cloud storage.
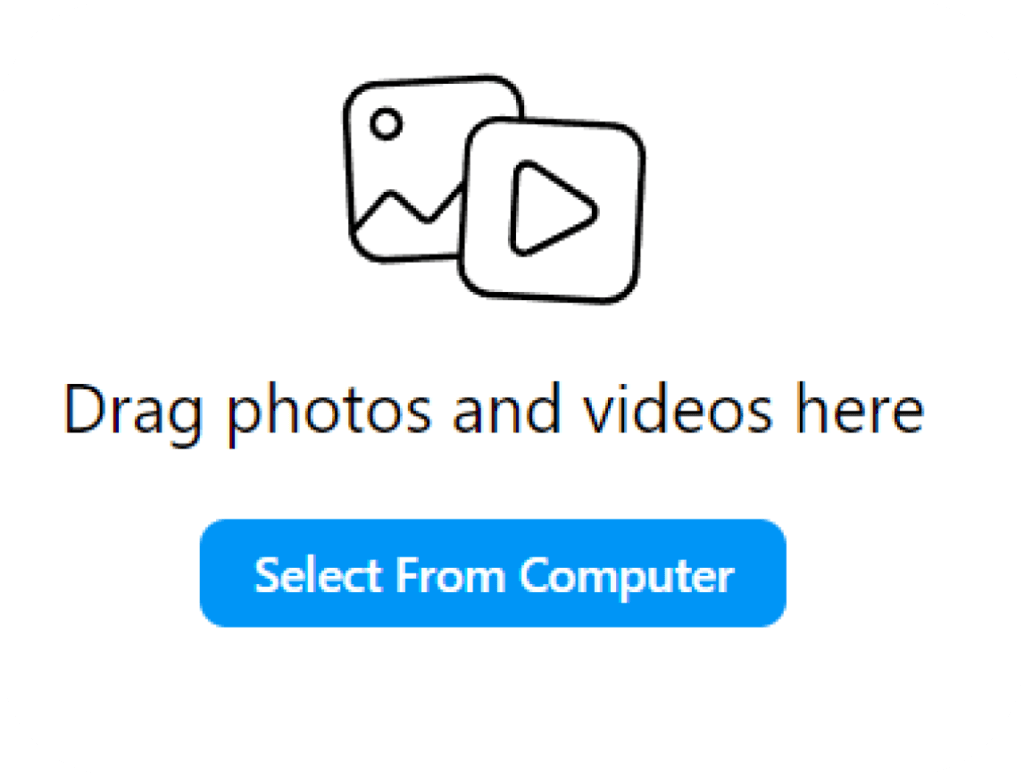
4) Optionally Crop the Video
You might be prompted to crop your video or decide whether you want to include additional videos to create a gallery of content.
5) Add a Cover Photo and Trim the Video
Before finalizing your post, consider adding an attention-grabbing cover photo to engage your audience. Additionally, if necessary, you can trim your video to enhance its appeal or make it more concise.
6) Share and Publish Your Post
Once you’ve completed all the necessary edits and customizations, click the “Share” button. This action will make your video post accessible to the public on your Instagram profile. Don’t forget to review how your video post appears on your profile to ensure it meets your expectations.
By following these steps, you can easily share videos on Instagram from your PC. Please bear in mind that Instagram’s features and user interface may evolve, so it’s always a good idea to refer to the official Instagram website or resources for any updates or changes to the posting process.
How to post reels on Instagram from PC
To post a Reel, you need to follow the same steps as publishing a normal post. The only difference is that you’re uploading a video rather than a visual.
1) Visit the Instagram website and log in
Head to www.instagram.com and login to your account. If you haven’t created one yet, follow the sign-up instructions instead.
2) Once inside, click the + icon in the upper-right corner
Here, you can edit the photos, and add your caption, for instance. In addition to changing location, Alt text, and advanced settings.
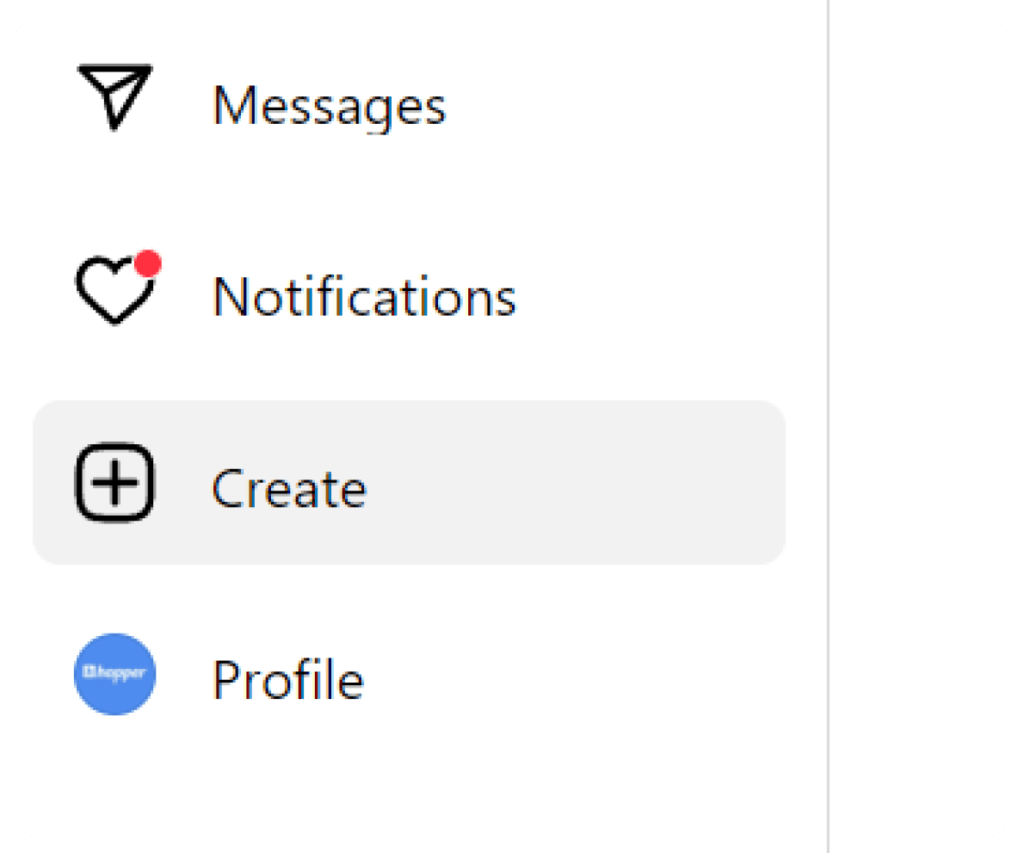
3) Select the content from your computer
Select the video you wish to post from your computer. If you used your phone to capture the video, make sure you’ve transferred it to your computer or it’s easily accessible through the web.
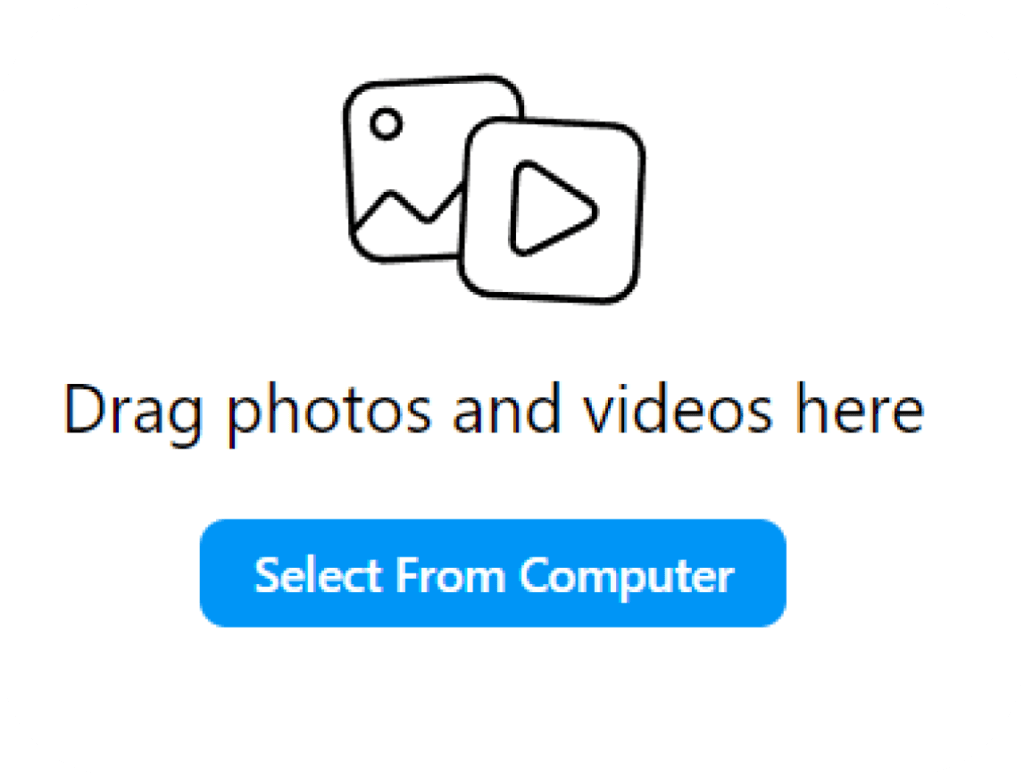
4) Crop the video if necessary
You will first be asked if you’d like to crop your video and if you’d like to add more videos to create a gallery.
5) Add a cover photo and trim video
Lastly, make sure you add a captivating cover photo to engage your audience and if relevant, you can also trim your video to make it extra special.
6) Click Share and publish your post
Now, that everything is set, you can hit “share” which will make your Reel public to everyone! Make sure to check what your Reel looks like on your profile.
How to post stories on Instagram on PC
While you could view Stories on the web version, creating and posting Stories directly from Instagram’s web interface was not a built-in feature. To upload Instagram Stories from your computer is a bit more complicated. You’ll need to use a Google Chrome web extension.
But for this guide, we recommend using the Hopper HQ app, where you can seamlessly, create, schedule, and track all Instagram content types. It also comes with a mobile app to help encourage this spontaneous capturing and sharing of moments that Instagram thrives for.
- Create an account on Hopper Hq
- Add your Instagram and Facebook account
- Click on Create and upload your story
- Add caption and hashtags
- Post story or schedule for later
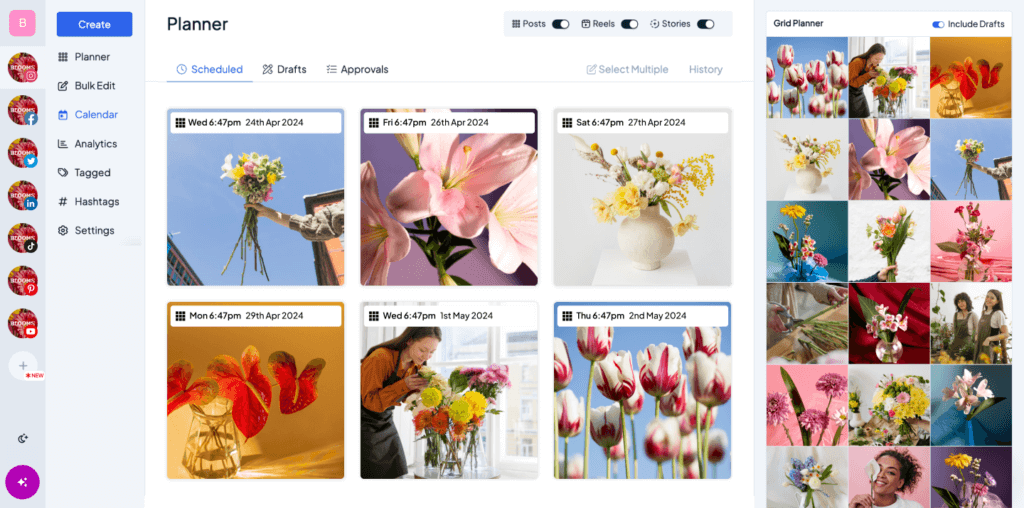
How to Post on Instagram from PC with Hopper HQ
Whether you’re on a Mac or Windows PC, you can schedule and post on Instagram with ease using the Hopper HQ desktop app.
Hopper HQ provides a seamless Instagram for Mac and Windows experience, allowing you to visually plan and schedule your social media campaigns automatically with tailored insights, all from your computer. Scheduling your posts saves you precious time that you can use to focus on other important aspects of your growth.
Using an Instagram scheduler lets you:
- Prepare content as a team
- Schedule and autopost from your desktop
- Improve content quality
- Plan your social media calendar
- Leverage an Instagram Grid Planner
- Bulk Upload Instagram posts
- Track and Analyse your analytics
- Use the mobile app on the go
What’s even more exciting about using Hopper HQ is that you can publish your Instagram content across all your channels in just a few clicks. Which makes keeping a presence on social media even easier!
In case you experience a moment worth capturing, you can use the Hopper HQ Mobile app to post on the go!
1) Create an account at HopperHQ.com
After logging in to your new account, you are greeted with a visual dashboard.
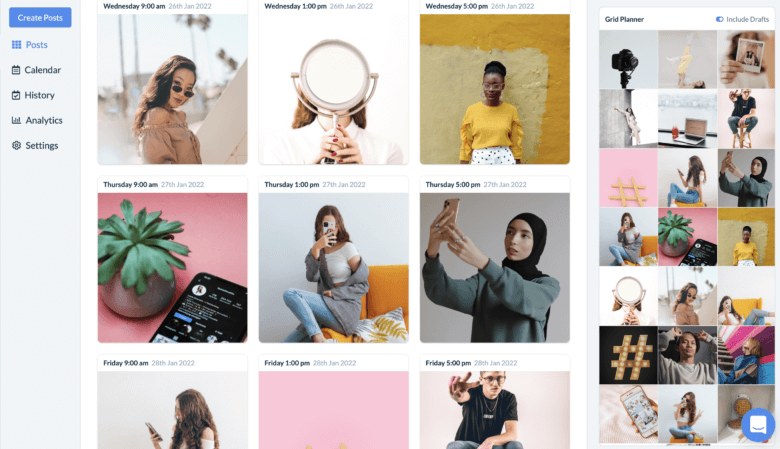
2) Upload your photos or videos
In the top-left corner, click “create” and you are taken to a window where you can upload 50 photos or video posts at once directly from your desktop browser in one swoop.
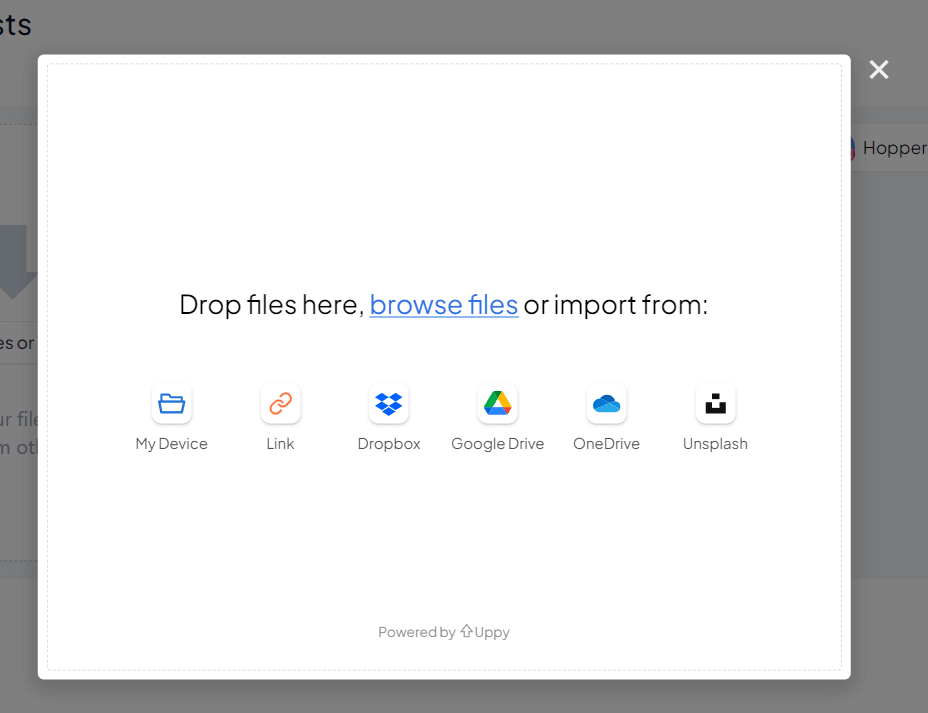
3) Edit your Images
Add frames, text, stickers, and more to get your images looking their best from your desktop with Hopper HQ.
If your images or videos are not in the correct Instagram size dimensions, you’ll get an alert letting you know. You may also want to use Hopper HQ’s AI dimensions adjuster.
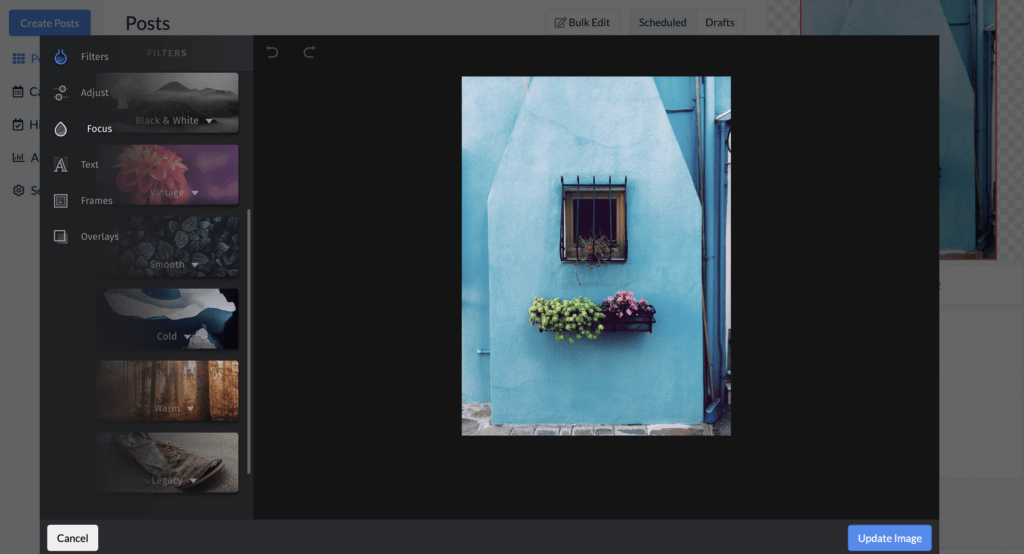
4) Add Captions and other details
Once you’ve made your edits, you can write captions (including emojis) for all uploads, add hashtags using the hashtag explorer feature (where you can even create templates) and you also schedule the first comment.
5) Publish your post for whenever
With Hopper HQ you can schedule your post for whatever time and date you prefer. You can choose to post straight away or select a specific time for it to be automatically posted onto your grid without needing to move a finger.
If you decide you want to publish the same post to another social network then, you can choose to send it to multiple platforms at the same time. This includes Instagram, Facebook, Twitter, LinkedIn, YouTube and even TikTok.
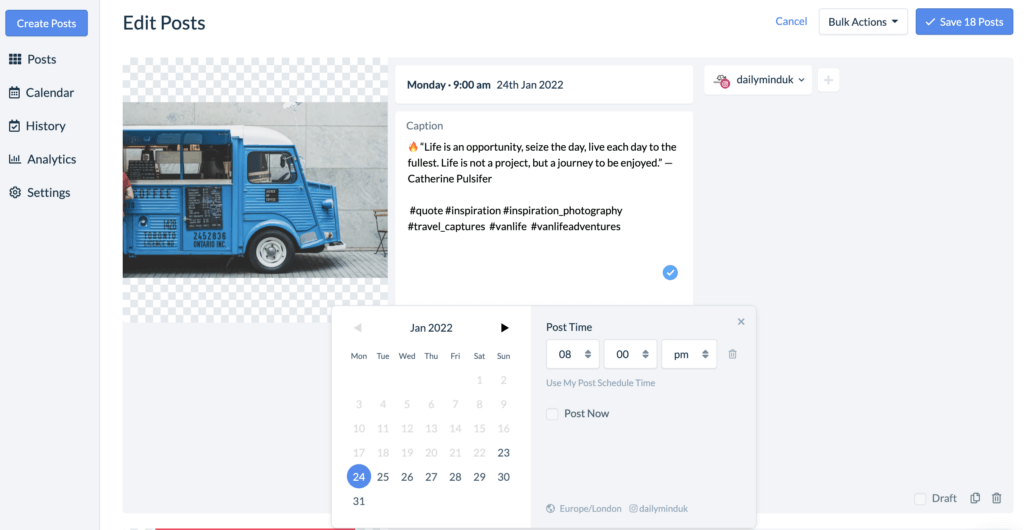
Hopper HQ vs the Instagram Desktop App?
The answer the the question “Which one is better?”, totally depends on what you’re looking for and need. If you’re looking at how to post on Instagram from a PC as a one-time situation, using the Instagram Desktop app will be enough.
However, if you’d like to frequently post on Instagram and vary on the type of content (post story or reel), you may want to consider Hopper HQ.
- You can only post on Instagram using the Desktop App: With Hopper HQ you can post the same content onto your different channels. Saving you time to focus on analytics and content creation.
- With Hopper HQ you can visually plan your post with a Grid Planner. Create a visually appealing Instagram grid by previewing how posts will look before publishing.
- On the Instagram desktop app, you can only post one at a time. While, when using Hopper HQ you can bulk publish several posts onto one or various channels.
- With Hopper HQ you can work as a team. Create a team and work together throughout the whole publishing process.
- With Hopper HQ you can schedule ahead of time. Although on the Instagram desktop, you can as well, with Hopper HQ, you can use the calendar view to plan and schedule far into the future.
What’s the best option to use?
Whether you’re using Windows or Mac, you have plenty of options to post on Instagram from PC. Your method of choice will depend on what you’re looking to achieve; do you just want the ability to post on Instagram from your computer? Or are you looking for a tool that you can use to upload, edit, and schedule multiple posts from a PC?
In conclusion, based on your goals and individual needs, you’ll be able to decide on the best option for you.
Do you have a touchscreen Windows 10 computer? Find out how to post to Instagram directly from it!